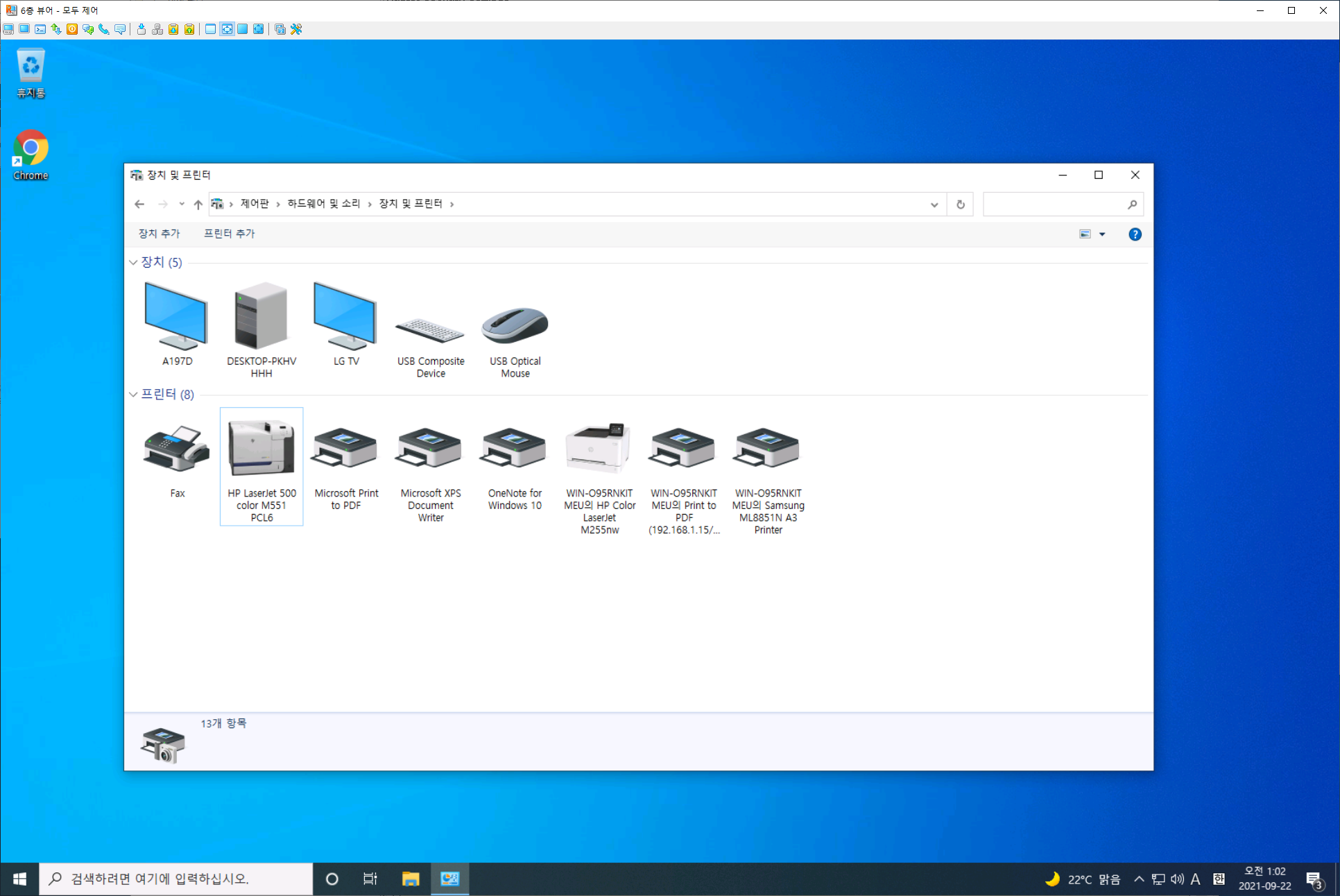개요
부득이한 사정으로 인해, 이번 포스팅은 한글 버전 Windows Server 2019 Standard 기준으로 작성되었습니다.
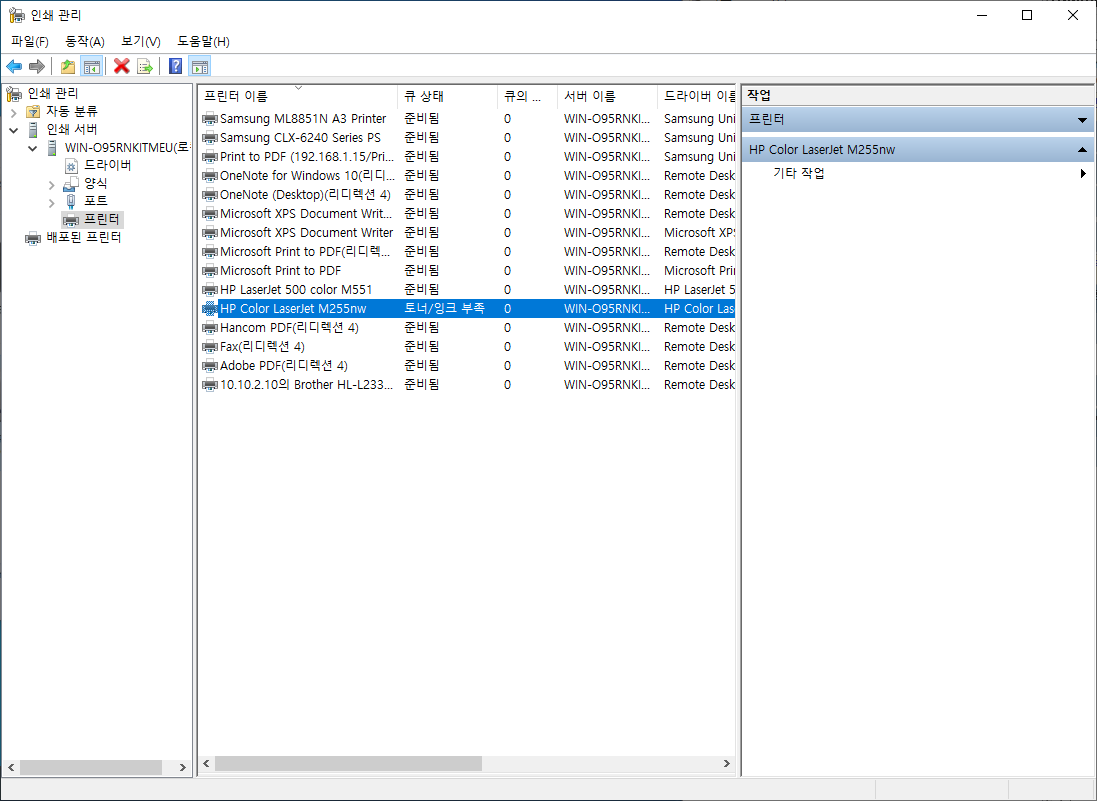
Windows Server의 인쇄 및 문서 서비스를 통해 공유된 프린터를, Active Directory 그룹 정책을 통해 사용자 또는 컴퓨터 별로 추가할 필요 없이 자동으로 추가되도록 구성할 수 있습니다. Active Directory DC에 문서 및 인쇄 서비스를 추가하거나, 별도의 인쇄 서버를 통해 일괄적인 프린터 배포와 스풀링이 가능합니다.

하지만 클라이언트가 최신 버전의 Windows 10을 구동하는 경우, 분명히 정확하게 GPO를 할당하였으나 장치 및 프린터에 배포 한 프린터가 나타나지 않거나, 관리자 권한을 요구하는 경고 창을 띄우는 경우가 있습니다. 이는 최근 KB5005033 (2021-08-10) 업데이트에서 프린터 드라이버 관련 취약점을 수정하기 위해, 프린터 드라이버를 설치할 때에 관리자 권한을 묻도록 정책을 변경하였기 때문입니다.
이를 해결하기 위해서는 그룹 정책을 통해 보안 정책을 바꿔 줄 필요가 있습니다.
Active Directory를 통해 프린터 배포하기
프린터를 배포할 서버에서 인쇄 및 문서 서비스를 추가합니다.

인쇄 관리자에서 배포할 모든 프린터를 추가하세요. 만약 이미 프린터 드라이버를 설치하였다면 프린터란에 해당 프린터가 표시될 것 입니다.

프린터를 배포 할 유저 또는 컴퓨터의 OU에 GPO를 추가하세요.

먼저 배포 할 프린터의 프린터 속성에서 이 프린터 공유를 체크하여 프린터를 공유하여 주세요. 그리고 인쇄 관리에서 배포 할 프린터를 우클릭 후 그룹 정책과 함께 배포 창에서 아래와 같이 구성하세요.
- GPO 이름 : 찾아보기를 눌러 위에서 만든 GPO를 찾습니다.
- 이 프린터 연결을 다음에 배포 : 사용자 기준으로 배포할건지, 컴퓨터 기준으로 배포할건지 정합니다.
추가를 눌러 GPO를 추가하고 확인을 눌러 저장합니다.
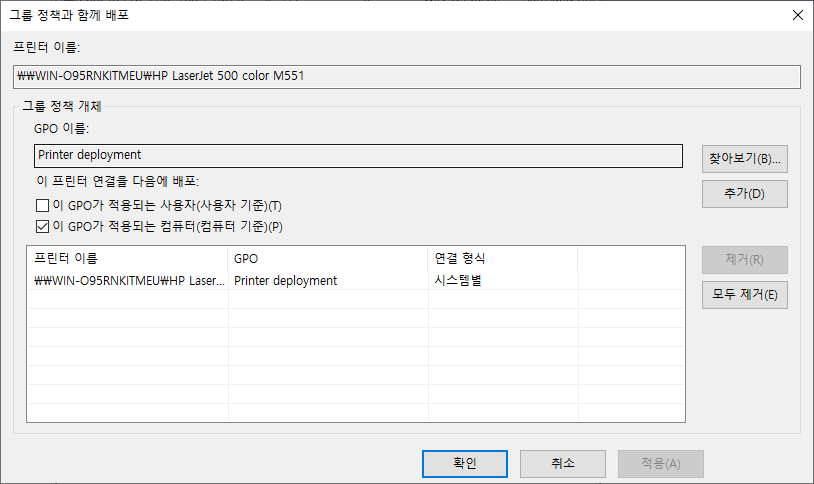
이 것으로 기본적인 Active Directory를 통한 프린터 배포는 완료되었습니다. 하지만 이 것으로 배포 대상 클라이언트에 프린터가 추가되지 않는 경우, 아래 정책을 추가로 적용하세요.
드라이버 관련 보안 정책 변경하기
위에서 생성한 (컴퓨터 기준으로 배포한 경우) 프린터 배포 그룹 정책 또는 배포 대상 컴퓨터 OU에 새로운 정책을 하나 생성하여 편집기를 열어 아래와 같이 정책을 구성합니다.
만약 부서별로 OU가 나눠져있고, 각 각 다른 프린터 배포 정책으로 프린터가 배포되어 있는 경우, 상위 OU에서 한개의 그룹 정책 개체로 보안 정책을 정의해도 됩니다.

장치 사용자가 프린터 드라이버를 설치 할 수 없게 함 : 사용 안 함의 경우에는 구성하지 않아도 배포에 문제가 없는 경우도 있으니 참조하세요.
클라이언트가 부팅 된 이후 드라이버를 설치하는데 일정 시간이 소요됩니다. 프린터 드라이버가 모두 설치 될 때 까지 잠시 기다린 후 제어판의 장치 및 프린터에서 배포한 프린터가 표시되는 것을 확인 할 수 있습니다.